This section describes the application's installation processes.
In the Introduction dialog of the application installer, select Continue.
Nota
For details about how to access the installer, see Download and installation.
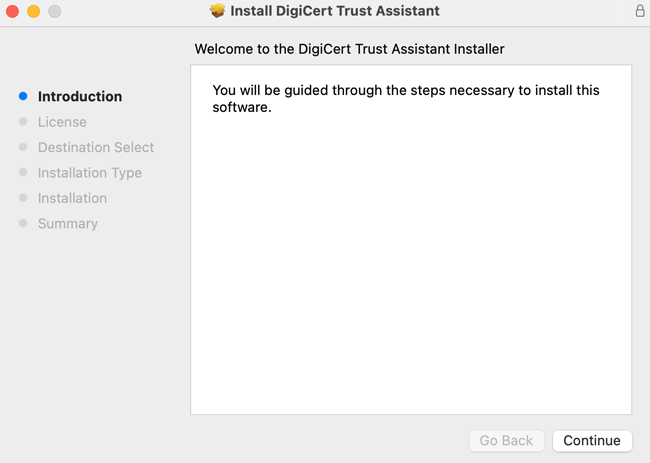
Review the license agreement and select I Agree, if you agree to the terms.
Select from the following options and then select Continue.
Install for all users of this computer (default)
Install for me only
Install on a specific disk
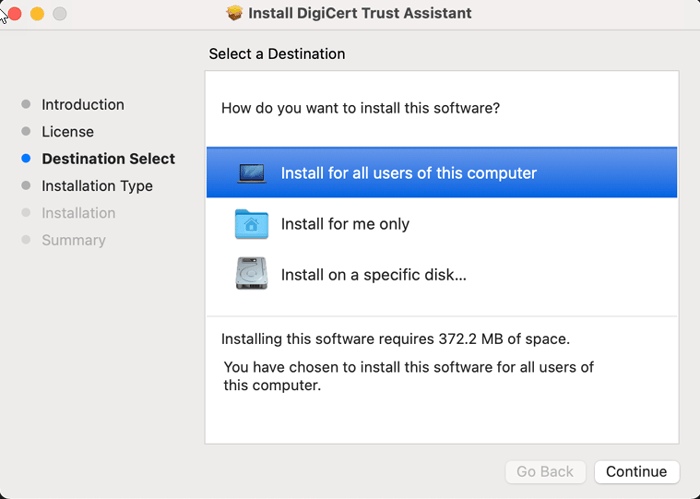
Select Install to proceed.
Nota
If you cannot see the DigiCert Trust Assistant icon in the Taskbar, close a few of the running icons and try again.
After the application is installed, open the application from the Finder Search.
The application is available at the following location, depending on the chosen installation mode.
For Me Only:
/Users/<userName>/Applications/DigiCert Trust Assistant.appFor All Users:
/Applications/DigiCert Trust Assistant.app
Nota
The installation mode for Install for me only does not require administrative privileges. However, if you select Install for all users of this computer, you require administrative privileges.
Run the executable.
Review the license agreement and select I Agree, if you agree to the terms.
Select the user or users for the software installation.
Nota
If you select Anyone who uses this computer (all users), you must provide Admin credentials for installation.
Choose your installation location.
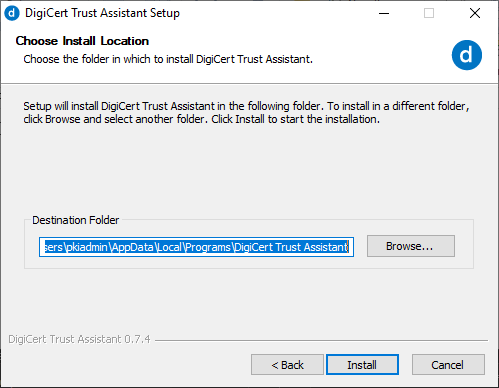
Select Install.
After the application is installed, launch the application from the Start Menu.
The application is available at the following location, depending on the chosen installation mode.
Only for me:
"C:\Users\<userName>\AppData\Local\Programs\DigiCert Trust Assistant\DigiCert Trust Assistant.exe"Anyone who uses the computer (all users):
"C:\Program Files\DigiCert Trust Assistant\DigiCert Trust Assistant.exe"
Nota
The installation mode for Only for me does not require administrative privileges. However, if you select Anyone who uses the computer (all users), you require administrative privileges.