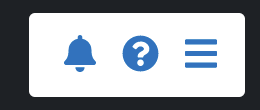The Dashboard allows you to choose the platform where your certificates are stored. Choose your virtual or hardware token to view all your certificates in them.
Right-click (on Windows) and left-click (on Mac) to launch the DigiCert Trust Assistant application from the Taskbar.
Select Dashboard to launch the dashboard window. The Dashboard consists of Navigation Menu on the left, Navigation Header on the top, and Contents View on the right.
There are shortcut icons for available tokens in the Contents View. Also, Memory usage in hardware tokens appears if hardware token is plugged in, showing the usage of memory calculated from available memory space.