Downloading and Importing Autoenrollment Configuration File
After you have successfully created the required three certificate profiles, you need to download and import the Autoenrollment configuration file.
Download the Autoenrollment configuration file
To download the Autoenrollment configuration file in DigiCert® Trust Lifecycle Manager:
On the Policies > Certificate profiles page, select the Download AE config file button above the profiles table.
Anmerkung
Note: This button is only shown on the Certificate profiles page if there are profiles configured for Microsoft Autoenrollment in the list and if your user profile has the required permissions for configuration file download. The minimum permission for this operation is View CA (DigiCert® Private CA).
In the dialog that opens, select the checkboxes for the three certificate profiles you created, then select the Download AE Server Config file(s) button.
Import the Autoenrollment configuration file
To import the downloaded configuration file on the Autoenrollment Server:
Sign onto the Autoenrollment Server computer as AE Administrator.
On the Start menu, select DigiCert, then right-click Autoenrollment Configuration and select Run as Administrator
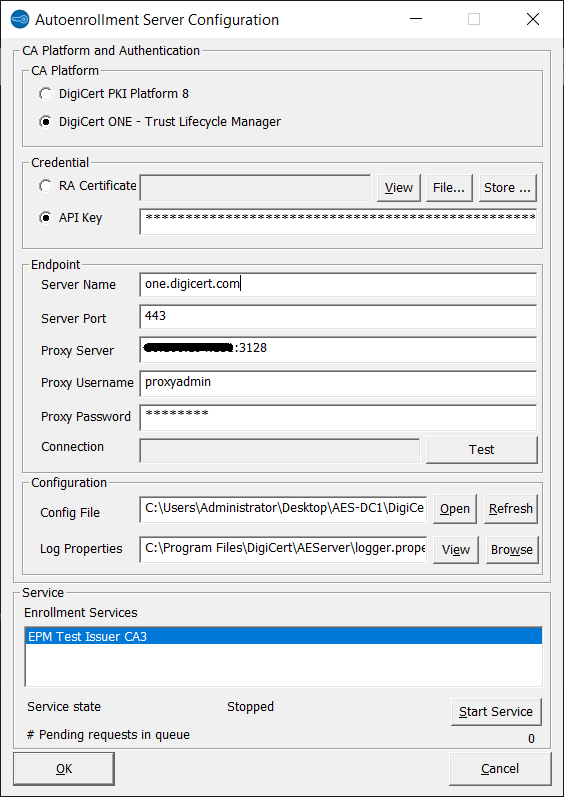
In the Configuration section, select Open to the right of Config File. Navigate to the location of the Autoenrollment configuration file you downloaded and select it (or specify the absolute path to the file manually in the textbox next to Config File).The utility displays a dialog with the message:
“Do you really want to import the configuration (enrollment service, templates) and publish them to Active Directory? Note: This operation may take several minutes depending on system workload and imported configuration.”
Select OK to proceed.