- DigiCert product docs
- Document Trust Manager
- Administrator's guide
Administrator's guide
DigiCert® Document Trust Manager allows you to create and manage your account, validations, credentials, users, signup links, and create reports.
You are required to create a valid digital ID in DigiCert ONE before inviting signers and downloading signing tools.
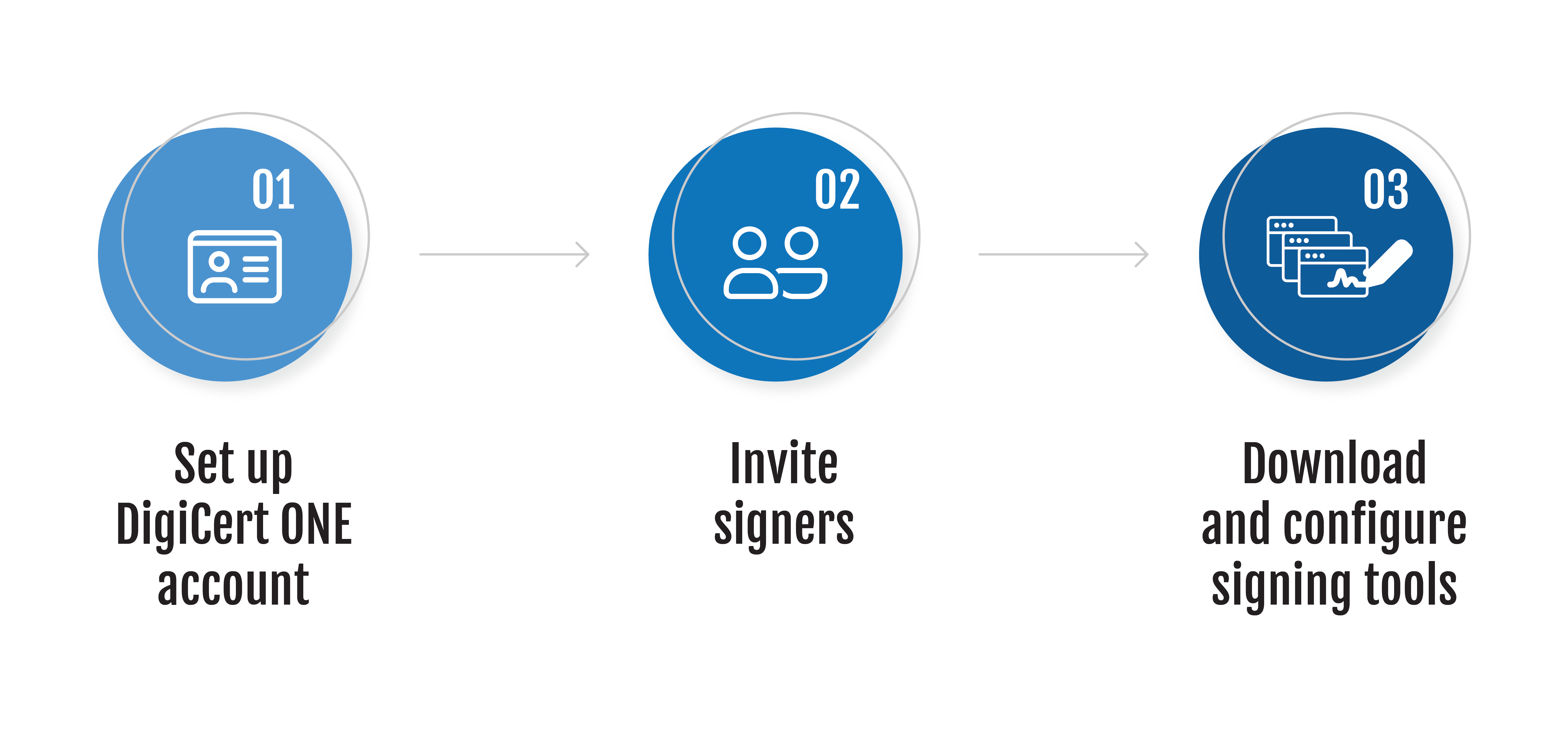
You receive two emails:
Welcome to DigiCert ONE
This email lets you know that your account was created.
Reset your DigiCert ONE password
This email includes username, instructions, and a link for updating your DigiCert ONE account sign in credentials. Follow the instructions in the Reset your DigiCert ONE password email to create an account password and sign in.
Create a signup link to invite signers and get their validation process started. Copy and paste the resulting link into invitation emails to potential document signers. All signers are required to set up their DigiCert® Document Trust Manager account by following these steps:
Remote identity verification (RIV) via the IDnow AutoIdent is required to set up a DigiCert® Document Trust Manager account.
Two-factor authentication (2FA)
The signer receives an email with instructions to set up 2FA.
Download and configure signing tools on your signer’s computer. This allows signers to start signing documents using their DigiCert® Document Trust Manager credentials.
注意
The ability to bulk sign or seal multiple documents using a single authorization is provided for convenience. Accounts configured to allow for more than one document per authorization. This may impact attentiveness to the details of the document you're signing.
true-Sign V is a software solution that allows you to electronically sign documents with DigiCert® Document Trust Manager. You can securely create signatures or sign documents on your computer using applications such as Adobe Acrobat Reader.
The SealSign 2.0 client solution lets you sign multiple documents using a watched folder approach. The documents in the input folder are automatically signed and placed in the output folder once signed.