SAMLを使用したシングルサインオンを構成する
We recommend keeping two browser tabs open: one for DigiCert ONE and another for your Identity Provider (IdP). This setup allows you to easily reference both platforms and complete the configuration without interruptions.
Prerequisites
Before configuring SAML in DigiCert ONE:
会社の IdP サービス(Active Directory、Okta、Salesforce、その他のユーザー管理サービスなど)に対して、管理者アクセス権があること。
PingOne や Okta などの自社のIDPサービスにアクセスでき、使い慣れていること。
Connect DigiCert to your IdP
DigiCert ONE アカウントを設定し、ユーザーが既存の会社の信用情報でサインインするようにします。
DigiCert ONE にサインインします。
[マネージャ]メニュー()で、[アカウント]を選択します。
[アカウント]メニューで、[アカウント]を選択します。
アカウントページで、アカウントの名前を選択します。
On the Account details page, navigate to the Sign-in settings for all-account-access users section.
Select the pencil icon next to Single sign-on with SAML.
Copy the SSO URL.
ヒント
This URL will be required in step 8, 9, and 10 of the Connect your IdP to DigiCert instructions.
Open another browser and begin the process below. Only proceed to the next step once you have completed step 16.
Select Upload IdP metadata.
ヒント
Select the metadata file that you created in with step 16 of the Connect your IdP to DigiCert instructions.
準備ができたら、保存を選択します。
Create a user with the same username as the user in your IdP.
ヒント
If the user already exists in DigiCert ONE, update their username to match their user details in your IdP.
Connect your IdP to DigiCert
注記
These instructions are based on Okta. If you are using a different IdP, look for similar fields or refer to your IdP's documentation for guidance.
Use a second browser to configure your IdP to recognize your DigiCert ONE account:
Sign into IdP as an administrator.
In the left hand menu, select Applications.
Click Create App Integration button.
Select SAML 2.0.
Click Create.
Name the Application.
ヒント
Optional: Add a logo.
Select Next.
Paste URL into OKTA under Single sign-on URL & Audience URI (SP Entity ID).
ヒント
See step 6 of the Connect DigiCert to IdP instructions.
Select Next.
Select Finish.
In the SAML Setup section, select View SAML Setup Instructions.
Copy your IdP metadata.
Paste into word processor (like Notepad, etc.)
Save as a .xml file.
Switch back to the Account Manager tab.
ヒント
Proceed with step 8 of the Connect DigiCert to IdP instructions.
Select Directory > People.
Select Add person or identify the user in the list.
ヒント
The DigiCert ONE username must match IdP username.
Select the user.
Click on Assign Application on the user details page.
Assign DigiCert ONE from application list.
ヒント
The user will receive an activation email (Subject line: Single sign-on access for DigiCert ONE). The user will need to follow the instructions in the email to be able to sign in to DigiCert ONE via Okta.
Add single sign-on users
New users
To add new users to DigiCert ONE accounts with SSO, the assigned username in DigiCert ONE must match that of the IdP username.
注記
When Standard Sign-on is disabled, only the SAML 2.0 username is active.
When Standard sign-on is enabled, the DigiCert ONE and IdP usernames must be kept identical.
DigiCert ONE currently does not support auto-creation/registration of users via the IdP.
Existing users
Usernames: For existing DigiCert ONE users, the username is tied to the Standard Sign-on (even if standard sign-on is disabled), prior to enabling SSO. In the Edit user details, a new field SAML 2.0 SS0 Username appears. By default, it takes the DigiCert ONE username. Modify the username here to match with the IdP, if required.
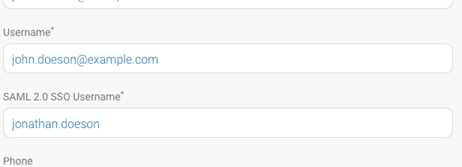
Notification: Existing user receives an email on SSO activation notifying them how to log in.
For Azure AD from another source
Users need to modify their SAML configuration in Azure to ensure the assertion signed. To do this:
Open the SAML configuration.
Click Edit beside SAML Signing Certificate.
Select Sign SAML assertion beside Signing Option, and click Save.

Troubleshooting
To configure SSO with SAML, you'll need to create a SAML application for DigiCert® account in your IdP. During the process of creating this application, you'll need to provide DigiCert's metadata. Once the application is created, you can download your IdP metadata that you'll need to provide to DigiCert® account.
ヒント
To perform this action, you must be an admin in your IdP.
Select your IdP:
Select your IdP:
Select your IdP:
Select your IdP:
Two-factor authentication and SSO with SAML
2FA が有効になっている場合、たとえ IdP (ID プロバイダ)に対してすでに OTP を入力していても、デジサートはサインイン時に OTP の入力を再度求めます。
次の操作
DigiCert メタデータをIDPに追加したら、サインインして、DigiCert ONE へのシングルサインオン接続を確立させます。
DigiCert ONE は、お使いのアカウントの既存ユーザーにDigiCert ONEへのシングルサインオンアクセスメールを送信します。このメールでは、自分のアカウントであなたがSSOを有効にしたことを知らせます。SSOサインインページにアクセスするには、DigiCert ONEにサインインを選択する必要があります。アカウントへのサインインには、SSO URLを使用します。